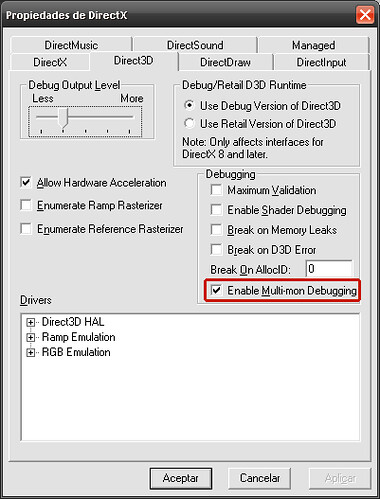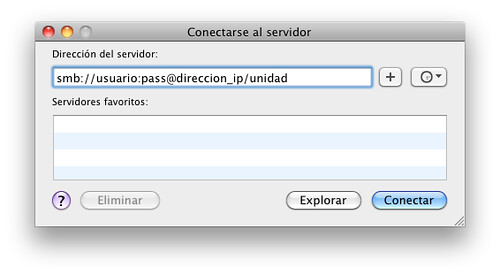
En ocasiones necesitamos acceder a una unidad compartida por un ordenador con Windows desde nuestro Mac. Es algo nada complicado, desde Finder ejecutamos “Ir > Conectarse al servidor…” (⌘K).
Esto abre un diálogo como el de que aparece al principio de esta entrada donde indicamos la dirección del servidor al que queremos conectarnos:
smb://direccion_ip/unidad
smb://usuario:pass@direccion_ip/unidad
smb://workgroup;usuario@direccion_ip/unidad
Donde:
workgroup es el grupo de trabajo Windows
usuario a de ser un nombre de usuario válido en Windows
direccion_ip es el dirección ip o el nombre de la máquina en la red local al que estamos accediendo
unidad es la carpeta compartida en Windows a la que queremos acceder
Es posible indicar tan sólo la dirección del equipo al que pretendemos conectar. En tal caso, tras pulsar el botón Conectar y esperar unos segundos aparecerá una nueva ventana en la que debemos indicar si accedemos como Invitado o como Usuario registrado. Si se trata del segundo caso deberemos introducir el Nombre y Contraseña del usuario.
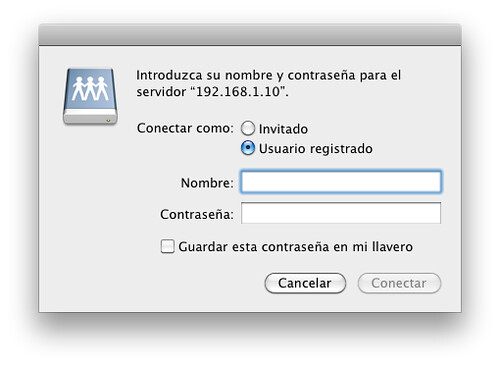
Por último, aparecerá una nueva ventana en la que podremos seleccionar los volúmenes que deseamos montar.
Adicionalmente, si tenemos activa la escritura en particiones NTFS podremos realizar escrituras en dichas unidades o, en caso contrario, sólo podremos leer de ellas.